Lors de la finalisation d’une migration side by side SCOM 2007 vers SCOM 2012 R2, j’ai rencontré un problème assez inattendu : il ne restait alors plus que quelques agents Windows 2003 à déployer et quelques autres à mettre à jour avec le dernier UR, et je n’anticipais pas de problème particulier dans cette phase déjà réalisée à maintes reprises sur d’autres serveurs de cet environnement ainsi que sur d’autres environnements.
J’ai donc eu la mauvaise surprise de constater que ces agents s’arrêtaient dès leur démarrage, parfois sans aucun message d’erreur (arrêt « propre » matérialisé par les événements 103 puis 101), parfois avec un message d’erreur assez peu parlant (événement 1000 après l’événement 103) :
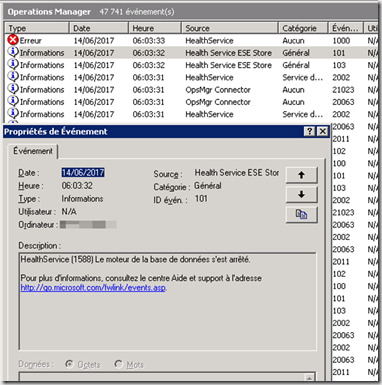

Faulting application healthservice.exe, version 7.1.10292.0, stamp 585161d0, faulting module unknown, version 0.0.0.0, stamp 00000000, debug ? 0, fault address 0x000c9ba0.
J’ai alors décidé de prendre une trace de l’agent, afin d’obtenir un diagnostic plus poussé (cf. https://blog.piservices.fr/post/2017/09/30/SCOM-Prendre-une-trace-de-lagent ).
Fort heureusement le problème était très simple à reproduire (un simple démarrage de l’agent…), et m’a permis d’obtenir l’erreur suivante :
![clip_image004[5] clip_image004[5]](http://blog.piservices.fr/image.axd?picture=clip_image004%5B5%5D_thumb_2.jpg)
Unable to create self-signed certificate : -2146893816(NTE_BAD_ALGID).
L’agent échoue donc à créer un certificat auto-signé lors de son démarrage, et plante dans la foulée.
Mais pourquoi chercherait-il à générer un certificat ? Comme le précise Stefan Roth dans cet article très détaillé (https://stefanroth.net/2016/03/02/scom-how-data-is-encrypted/), ce certificat est utilisé lorsque le Management Server transmet un RunAs Account à un agent afin d’apporter un niveau de chiffrement supplémentaire.
Ce certificat est donc créé lors du premier démarrage de l’agent, ainsi que lorsqu’il expire (sa durée de vie est d’un an) :
![clip_image006[5] clip_image006[5]](http://blog.piservices.fr/image.axd?picture=clip_image006%5B5%5D_thumb_2.jpg)
Nous constatons sur la capture ci-dessus que le certificat est bel et bien présent dans le magasin.
Pourquoi l’agent cherche-t-il a le régénérer, et pourquoi échoue-t-il ?
La réponse à la première question se trouve (de façon assez peu claire il est vrai) dans les release notes de l’UR12 de SCOM 2012 R2 :
- SHA2 support for certificates: SHA1 is deprecated for the System Center 2012 R2 Operations Manager Agent and SHA2 is now supported.
Autrement dit, le certificat auto-signé de l’agent est maintenant signé avec l’algorithme SHA2 (SHA256RSA) et non plus avec SHA1.
Tant mieux pour la sécurité, SHA1 est aujourd’hui considéré comme déprécié et ne devrait plus être utilisé.
La réponse à la seconde question se trouve encore une fois chez Microsoft : Windows 2003 (et par extension Windows XP) ne supporte pas les algorithmes de la famille SHA2 sans un hotfix qui n’a jamais été intégré aux mises à jour régulières, comme l’indique la KB suivante : http://support.microsoft.com/kb/938397
Une fois le hotfix installé et le serveur redémarré, on constate que l’agent démarre sans encombre et qu’un certificat signé en SHA256 est généré :
![clip_image008[5] clip_image008[5]](http://blog.piservices.fr/image.axd?picture=clip_image008%5B5%5D_thumb_1.jpg)
Et voilà, problème réglé !