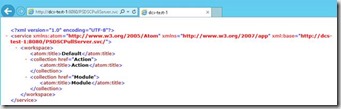Récupérer le module xPSDesiredStateConfiguration sur le site suivant :
https://gallery.technet.microsoft.com/xPSDesiredStateConfiguratio-417dc71d
Ce module contient la ressource suivante xDSCWebService qui va nous permettre de configurer notre Serveur DSC Pull.
Vous devez maintenant extraire le contenu de l’archive dans :
C:\Program Files\WindowsPowerShell\Modules
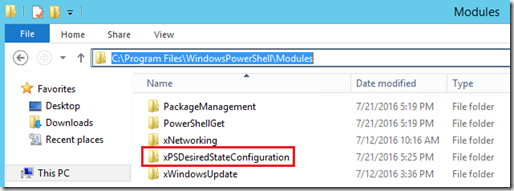
Ouvrer un Prompt PowerShell puis lancer la commande :
Add-WindowsFeature -Name DSC-Service -IncludeManagementTools

Redémarrer votre serveur
Ouvrer un prompt PowerShell et lancer la commande suivante :
Get-DSCResource
Vérifier que vous avez bien la ressource xDSCWebService qui s’affiche
(cette ressource est disponible suivante au module que vous avez copier précédemment).
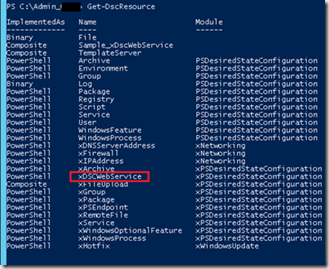
Lancer un Prompt PowerShell
Executer le Script Sample_XDscWebService.PS1 présent dans le répertoire c:\programfiles\WindowsPowerShell\Modules\xPSDesiredStateConfiguration\Examples

Lancer maintenant la commande Sample_xDscWebService -certificateThumbPrint AllowUnencryptedTraffic

Un répertoire du meme nom est créé contenant le fichier mof contenant la configuration du server Pull.
(Le répertoire est créé la ou votre prompt est situé)
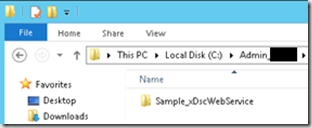
Le fichier mof va être utilisé par une commande DSC pour la configuration du serveur.
Apercu du fichier mof
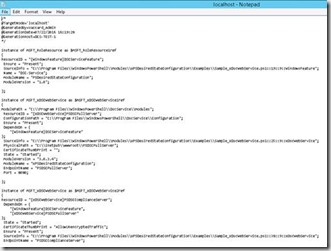
lancer la commande suivante :
Start-DscConfiguration -Wait -Path .\Sample_xDscWebService -Force -Verbose
Le serveur Pull est maintenant configuré

La commande Get-DSCConfiguration permet de voir la configuration du serveur DSC
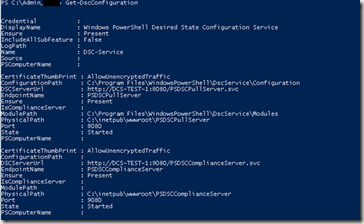
Dans votre navigateur internet, taper l’adresse suivante :
http://NOMSERVER:8080/PSDSCPullServer.svc
On peut constater que le service IIS est fonctionnel.